Use this utility to capture data from a single NetMeter or list of NetMeters and place all of the data files into a single ZIP archive.
- Both JSON and CSV files are captured
- JSON for use with other Z3 utilities
- CSV format is provided in an enhanced format where dates/times are converted from numeric to text in the local time zone
- More help on how to use this utility
Overview
The purpose of this utility is to automate the capture of NetMeter Data so that it can be easily archived. With this utility, it is possible to capture stored data from a number of NetMeters without the need to handle data from each NetMeter separately.
Applications:
- Backup data for later viewing
- Package data for easy emailing to a colleague or consultant who may be off-site
- An updated archive can be created by simply re-running a bookmarked link
Advantages:
- Avoids tedious manual downloads from multiple NetMeters
- Processes the data for easier use with excel (formats the dates to your local time zone)
Requirements
To use the utility you will require:
- Current Chrome or Firefox web browser. Do NOT use MS Internet Explorer (nothing bad will happen, it just won't work properly).
- The NetMeter devices require reasonably up-to-date firmware (see troubleshooting)
- Your computer (running the web browser) must be able to access all the NetMeters that you want to scan
- If you can access the NetMeters through the standard user interface then you have the required connectivity
- You need access to the internet to run this utility (see the Tip below)
Using the utility without an internet connection:
- It is possible to use a laptop to download data with this utility without an internet connection
- Connect to a network that has internet access
- Use Chrome/Firefox to navigate to this page
- Without closing your browser session, disconnect from the network and connect to the NetMeter(s) in the way you normally would (without internet connection)
- You should be able to hibernate or sleep while keeping the browser session intact
- Make sure you don't navigate away from this page
- Open this page in several browser tabs in case one gets lost by mistake
- Run the tool as normal using the existing browser session that was loaded while on the internet network
Using the Utility
File Name/Description
The optional File Name and Description fields can be used to enhance traceability of the resulting ZIP file. These fields may also be left blank.
Entering NetMeter Locations
The main information you need to know to use the utility is the IP addresses and/or net names of each of the NetMeter devices you want to capture. However, DO NOT include "HTTP://".
An IP address will look something like:
192.168.2.100A net name can also be used as long as it has been set up properly and is unique. For example:
netmeter1
Note that some operating systems, OSx for example, may not resolve NetBIOS names. The IP address must be used instead.
IP addresses and net names are entered in the form below separated by spaces or on separate lines. For example:
At least one IP address or net name is required.
Generate the ZIP Archive
Once all of the form fields have been entered, simply press Generate ZIP Archive to start processing.
The NetMeter communication status will be shown in the Communications area of the screen.
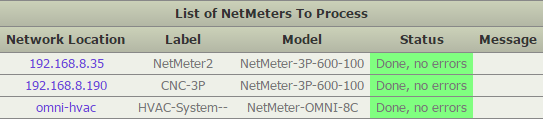
After communication with all of the NetMeter devices has either completed or failed, the ZIP file will be created and downloaded by your browser. From there, the file can be relocated and/or emailed.
Archive Format
The ZIP file created by the utility contains the following:
- A readme.txt file:
- A text file that contains the link used to generate the ZIP file. This link can be used in your browser in the future to generate an updated version of the same report. The readme.txt file also contains whatever Description you may have entered into the form.
- One directory for each of the NetMeter devices:
- Each directory is named according to the IP/NetName and Label that the NetMeter was assigned
- The contents of each directory contains a set of files for the corresponding NetMeter. The files will depend on the type of NetMeter.
- Each file name begins with a time stamp in the format YYYY-MM-DD+HH.MM+. The remainder of the filename specifies it's contents and format: either JSON or CSV. Unlike the CSV directly generated by the NetMeter, the CSV in the ZIP archive has the dates pre-formatted to your local browser time, there is no need to reformat them in Excel.
- NetMeter-3P Files:
- sinfo.json: information about how the NetMeter is set up. May be helpful for troubleshooting but not otherwise needed.
- datalog(all).json: A complete dump of the advanced datalog in JSON format. This file may be viewed by the online plotter utility.
- datalog(all).csv: A complete dump of the advanced datalog in CSV format. This file may be opened in Excel.
- sdata-f1h.json: A complete dump of hourly cumulative energy in JSON format. This file format is used for the Z3 Analytics tool.
- sdata-f1h.csv: A complete dump of hourly cumulative energy and interval energy in CSV format. This file may be opened in Excel.
- NetMeter-OMNI Files:
- sinfo.json: information about how the NetMeter is set up. May be helpful for troubleshooting but not otherwise needed.
- sdata-ml.json: A complete dump of the main datalog in JSON format. This file may be viewed by the online plotter utility but may be slow due to the large amount of data.
- sdata-mlc.json: A coarse dump of the main datalog in JSON format. May be a suitable alternative to sdata-ml.json when lower time resolution is appropriate. This file may be viewed by the online plotter utility.
- sdata-ml.csv, sdata-mlc.csv: CSV versions of the above JSON files.
In order to understand the data formats of these files better, consult the API documents.
Troubleshooting
Communication errors will be reported in the communications status window:
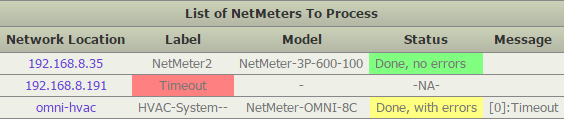
A red error indicates a problem initiating communication with the NetMeter. A yellow error indicates that initial communications was successful but subsequent communication failed.
When errors occur in the communications status window, there are several main reasons:
- If you get a red "Timeout" message, try increasing the Timeout parameter next to the Generate ZIP Archive button
- A yellow "Done, with errors" message can sometimes be resolved by increasing the Timeout parameter or by symply trying again
- If there is an error in an IP addresses or Net Name: For an IP address, this will result in a red "Timeout" in the Label column. For a NetName this will result in a red "Comms Error" message.
- To resolve this error, try clicking on the IP addresses or Net Name. If this doesn't bring up the NetMeters user interface, then the IP addresses or Net Name is incorrect.
- The NetMeter you are trying to communicate with has out-of-date firmware. This will also show a red error message.
- Try a firmware update to resolve this
